Wyszukaj
-
Czym jest Paper Flow?

PaperFlow to system do faktur i zarządzania dokumentami.
Umożliwia zgromadzenie wszelkich dokumentów w jednym miejscu i daje do nich swobodny dostęp z dowolnego miejsca i z dowolnego urządzenia z dostępem do internetu.Umożliwia również monitorowanie płatności za faktury. Za jego pomocą przypomnicie swoim kontrahentom o uregulowaniu płatności za swoje usługi a Wam pozwoli na opłacenie wielu faktur kosztowych jednocześnie.
Za jego pomocą możecie wystawiać faktury i wysyłać je bezpośrednio do swoich kontrahentów. System ten umożliwia wystawianie faktur do klientów zagranicznych oraz faktur w popularnych walutach.
PaperFlow posiada również moduł statystyk dzięki czemu może w każdej chwili sprawdzić jak prosperuje Wasza firma na przestrzeni miesięcy i lat.
-
Logowanie
Do systemu należy zalogować się wprowadzając nazwę użytkownika przesłaną w wiadomości e-mail.

Po zalogowaniu się do systemu pojawi się ekran startowy ze zbiorem najistotniejszych informacji takich jak:
- panel szybkiego wyboru opcji,
- statystyki konta,
- spis ostatnio dodanych dokumentów,
- spis ostatnio dodanych kontrahentów,
- ewentualne powiadomienia o płatnościach
W prawym górnym rogu ekranu, po kliknięciu na imię i nazwisko użytkownika, otworzy się menu w którym możemy wybrać opcje edycji profilu użytkownika, zmiany hasła, zmianę ustawień konta oraz wylogowania z systemu.
-
Jak zresetować hasło?
Aby zresetować hasło należy kliknąć przycisk
 w oknie logowania.
w oknie logowania.Pojawi się wówczas poniższy formularz:

Po wprowadzeniu adresu e-mail zostanie na niego wysłany link do ponownego ustanownienia hasła.
Po kliknięciu na przesłany link pojawi się formularz do ponownego ustawienia hasła:

Po wpisaniu dwukrotnie nowego hasła należy kliknąć na przycisk "Zapisz".
-
Jak skontaktować się z pomocą?
Jeśli logowanie oraz resetowanie hasła okaże się bezskuteczne, skontaktuj się z administratorem systemu aby uzyskać dostęp do PaperFlow.
Aby tego dokonać przejdź na stronę https://paperflow.pl/contact i wyślij wiadomość z formularza kontaktowego.
Po otrzymaniu wiadomości odpowiemy na nia najszybciej jak to będzie możliwe.
Żadna wiadomość nie pozostanie bez odpowiedzi.
-
Jak dodać firmę?
W PaperFlow możesz dodać wszystkie swoje firmy aby móc zarządzać dokumentami każdej z nich niezależnie.
Aby dodać należy wybrać z menu pozycję "Moje firmy > Dodaj":

wypełnić formularz i kliknąć w przycisk
Formularz można wypełnić ręcznie albo skorzystać w wyszukiwania w bazie GUS.Wystarczy wpisać numer NIP firmy i kliknąć w przycisk
 i a my pobierzemy wszystkie dane z aktualnej bazy:
i a my pobierzemy wszystkie dane z aktualnej bazy:
-
Jak przeglądać profil firmy?
Należy wybrać z menu pozycję: Moje firmy > Lista > [nazwa firmy]

wtedy wyświetli się strona zawierająca pełne informacje o firmie oraz o:
- jej pracownikach
- jej kontach bankowych

-
Jak przełączać się pomiędzy firmami w systemie?
W PaperFlow można zarządzać dokumentami wielu firm.
Aby dokumenty te nie pomieszały się należy przełączyć się na firmę którą w danym momencie chcemy obsługiwać.
Dokonać można tego wybierając firmę z listy rozwijanej znajdującej się w prawym górnych rogu ekranu:

-
Jak dodać konto bankowe w firmie?
Każda firma może posiadać kilka kont bankowych. Możemy je zobaczyć otwierając profil firmy Moje firmy > Lista > [nazwa firmy] i przejść do pozycji "Konta bankowe":

Po kliknięciu w przycisk "Dodaj konto bankowe" otworzy się formularz do wypełnienia:

Po dodaniu konta bankowego, w panelu edycji firmy można wybrać konto główne, oznaczone zieloną gwiazdką (
 ).
).To konto będzie wykorzystywane m.in. przy eksporcie płatności do banku.
-
Jak dodać pracownika?
Każda firma może posiadać wielu użytkowników. Każdy pracownik może posiadać różne uprawnienia w zależności od funkcji jaką pełni w firmie. Uprawnienia zostały opisane w osobnej instrukcji p.t. "Uprawnienia pracowników".
Aby dodać pracownika należy otworzyć profil firmy w menu: Moje firmy > Lista > [nazwa firmy] i przejść do pozycji "Pracownicy" i kliknąć przycisk "Dodaj":
Wyświetli się wówczas formularz dodawania pracownika:

W formularzu należy wybrać użytkownika systemu z listy rozwijanej oraz uprawnienia jakie powinien posiadać.
Jeśli użytkownik nie został jeszcze dodany do systemu można tego dokonać klikając na przycisk

-
Uprawnienia pracowników
Każdy użytkownik w systemie może mieć określone uprawnienia. Zależą one od tego jaką funkcję pełni w firmie.
Uprawnienia dzielą się na kilka kategorii:

Aby uprościć opis uprawnień przyjmijmy poniższe oznaczenia:
C - może dodawać (create)
R - może oglądać (read)
U - może edytować (update)
D - może usuwać (delete)
Zarząd Wspólnik Biuro rachunkowe Pracownik upoważniony Pracownik Użytkownicy RU R - - - Dokumenty CRUD CRUD R CRUD CR Faktury CRUD CRUD - CRU - Kontrahenci CRUD CRUD R CRU CR Firmy RU R R R R Raporty CR CR - CR CR Eksport CR CR - - -
Jak dodać grupę kosztową?
Grupy kosztowe ułatwiają kategoryzowanie faktur kosztowych w firmie.
Lista grup kosztowych wyświetli się po wybraniu z menu pozycji: Moje firmy > Ustawienia:


Po kliknięciu w przycisk "Dodaj" otworzy się formularz do wypełnienia: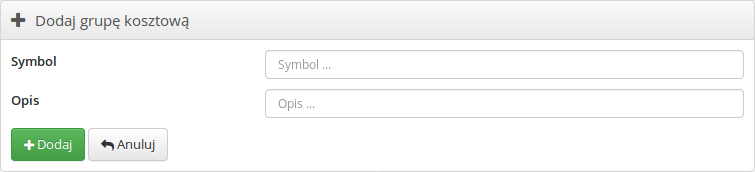
Uwaga! Należy zwrócić uwagę aby symbol nowej grupy kosztowej nie pokrywał się z już istniejącymi. -
Jak dodać kontrahenta?
Aby dodać kontrahenta należy wybrać z menu pozycję "Kontrahenci > Dodaj":

wypełnić formularz i wybrać przycisk

Wymagane pola to: Nazwa firmy, Adres, Kod pocztowy i Miasto.Formularz można wypełnić ręcznie albo skorzystać w wyszukiwania w bazie GUS.
Wystarczy wpisać numer NIP kontrahenta i kliknąć w przycisk
 i a my pobierzemy wszystkie dane z aktualnej bazy.
i a my pobierzemy wszystkie dane z aktualnej bazy.Uwaga! Nie można dodać 2 kontrahentów z tym samym numerem NIP.

-
Jak przeglądać profil kontrahenta?
Należy wybrać z menu pozycję: Kontrahenci > Lista > [nazwa firmy]
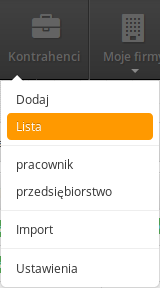
Wyświetli się wówczas strona zawierająca pełne informacje o kontrahencie oraz o dokumentach do niego przypisanych:
-
Jak dodać typ kontrahenta?
Swoich kontrahentów możemy podzielić na kilka typów. Domyślnie zdefiniowane są dwa: "przedsiębiorstwo" i "pracownik".
Można dodawać nowe typy kontrahentów oraz edytować już istniejące.
Aby dodać typ należy wybrać z menu pozycję: Kontrahenci > Ustawienia:

Wyświetli się wówczas lista istniejących typów:


Uwaga! Typu "przedsiębiorstwo" nie można usunąć.
Aby dodać typ należy kliknąć w przycisk "Dodaj" i wypełnić poniższy formularz:

-
Jak importować klientów?
System PaperFlow umożliwia również import klientów z plików CSV.
Można tego dokonać wybierając z menu pozycję Kontrahenci > Import z CSV:

Przesłany plik musi być w formacie CSV i zawierać ";" (średnik) jako znak oddzielający wartości. Maksymalny rozmiar 10MB.
Pierwszy wiersz pliku musi zawierać kolumny: client_name; client_short_name; client_address; client_zipcode; client_city; client_taxid; client_regon; client_krs; client_phone; client_email; client_www; client_bank_account; client_note
-
Jak eksportować klientów?
System PaperFlow umożliwia również export klientów do plików XLS i CSV.
Można tego dokonać wybierając z menu pozycję "Kontrahenci > Lista" a następnie


Pojawi się wówczas formularz umożliwiający filtrowanie listy kontrahentów. Po kliknięciu na przycisk "Szukaj" pojawią się dwa dodatkowe przyciski: "Pobierz XLS" i "Pobierz CSV"

Kliknięcie któregoś z nich spowoduje pobranie przefiltrowanej listy klientów do plików w formacie XLS lub CSV.
-
Jak dodać dokument?
Należy wybrać z menu pozycję "Dokumenty > Dodaj":

W pierszym kroku należy wybrać dokumenty, które mają zostać dodane oraz określić ich typ oraz Kontrahenta (opcjonalnie):

Pliki można wybrać klikając na przycisk "Wybierz pliki" lub metodą "przeciągnij i upuść":

Po wybraniu wszystkich plików należy kliknąć przycisk "Dodaj".
Pojawi się wtedy formularz umożliwiający szczegółowe opisanie dokumentu.
Po jego uzupełnieniu należy kliknąć w przycisk "Zapisz" aby zakończyć jego opisywanie lub "Zapisz i opisz kolejny" aby zapisać zmiany i przejść do opisywania kolejnego dokumentu.


-
Jak przeglądać dokument?
Po klinknięciu na pozycję w menu "Dokumenty > Lista > [tytuł dokumentu]":

wyświetlą się wszystkie informacje na temat danego oraz:
- profil kontrahenta do którego przypisany jest ten dokument
- lista dokumentów powiązanych
Na tej samej stronie wyświetli się również podgląd dodanego dokumentu aby nie trzeba go było pobierać, żeby zapoznać się z jego treścią:

-
Jak powiązać dokument z innym / dodać załącznik do dokumentu?
Każdy dokument może zostać powiązany z innym dokumentem w systemie.
Aby tego dokonać należy otworzyć podgląd dokumentu w menu "Dokumenty > Lista > [tytuł dokumentu]" i przejść do części "Dokumenty powiązane" i kliknąć w przycisk "Powiąż dokument":

Wyświetli się wówczas formularz gdzie można wybrać z listy inny dokument, który chcemy powiązać z istniejącym:

-
Jak dodać typ dokumentu?
Dokumenty można podzielić na kilka typów.
Można dodawać nowe typy dokumentów oraz edytować już istniejące.
Aby dodać typ należy wybrać z menu pozycję: Dokumenty > Ustawienia":

Wyświetli się wówczas lista istniejących typów:



Aby dodać typ należy kliknąć w przycisk "Dodaj" i wypełnić poniższy formularz:

-
Jak dodać fakturę?
Należy wybrać z menu pozycję "Faktury > Dodaj":

wypełnić formularz i kliknąć w przycisk

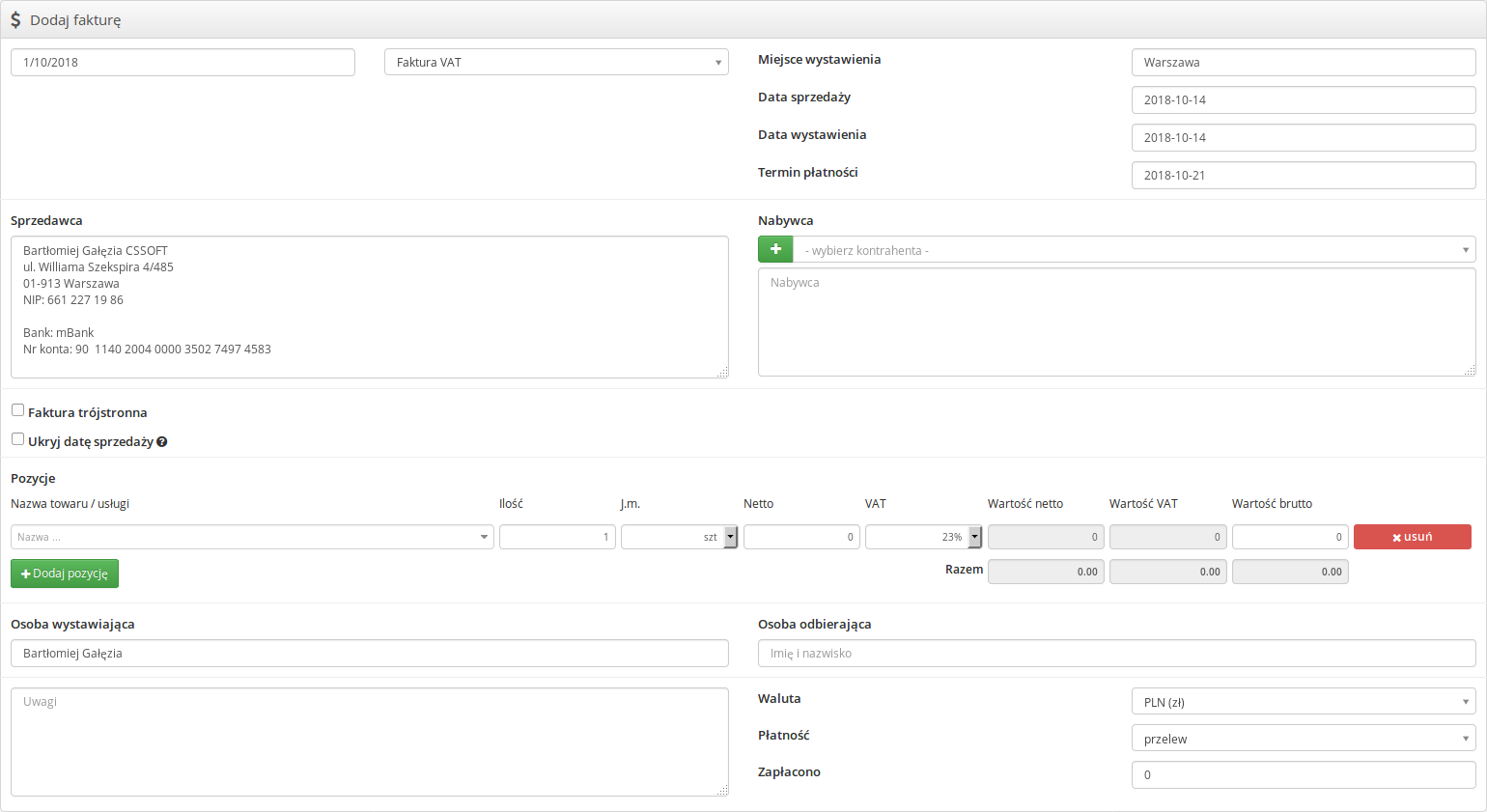
Po dodaniu faktury zostanie wygenerowany plik PDF na jej podstawie i przeniesiony do Dokumentów.
PaperFlow przewiduje również wystawianie faktur dla klientów zagranicznych:

oraz faktur w międzynarodowych walutach:

Po dodaniu faktury otrzymujemy szereg możliwości w dalszym zarządzaniu fakturą:

-
Jak wysłać dokument do kontrahenta?
Należy wybrać z menu pozycję: Dokumenty > Lista > [tytuł dokumentu]

Oraz kliknąć w przycisk "Wyślij" na liście przycisków:

Wówczas pojawi się formularz do wysyłki dokumentu:

Dokument zostanie przesłany w formie załącznika PDF.
-
Jak dodać korektę do faktury?
Należy wybrać z menu pozycję: Faktury > Wszystkie > [numer faktury]
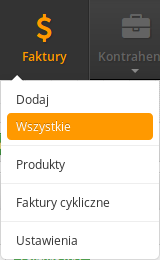
Oraz kliknąć w przycisk:

Wówczas pojawi się formularz dodawania faktury wypełniony tymi samymi danymi co korygowana faktura lecz o ujemnych kwotach.
-
Ustalania formatu numeru faktury
Domyślnie numer faktury jest ustalony w formacie: [kolejny numer]/[aktualny miesiąc]/[aktualny rok].
Format ten można dowolnie edytować.
Aby tego dokonać należy przejść do menu: "Faktury > Ustawienia"

Wyświetli sie wówczas formularz gdzie możemy określić swój indywidualny format faktury:

-
jak stworzyć raport z dokumentów?
Moduł "Raport" przygotować zestawienia dokumentów z danego okresu oraz wydrukować je lub pobrać w postaci pliku XLS.
Aby z niego skorzystać należy wybrać z menu pozycję "Raport":

Wyświetli się wówczas formularz za pomocą którego możemy określić ścisłe kryteria raportu jaki chcemy otrzymać:

Po określeniu kryteriów należy kliknąć w przycisk "Filtruj" i pobrać raport w postaci pliku XLS lub od razu wydrukować.
-
Monitorowanie niezapłaconych faktur.
PaperFlow pozwala na proste i wygodne zarządzanie płatnościami za faktury.
Jeśli posiadamy jakieś niezapłacone faktury, system powiadomi nas o tym stosownym komunikatem zaraz po zalogowaniu:

Po kliknięciu w przycisk "Sprawdź płatności" pojawi się lista tylko faktur nieopłaconych, zarówno kosztowych jak i przychodowych.
W przypadku faktur przychodowych możemy wysłać, bezpośrednio z systemu, przypomnienie do klienta z prośbą o uregulowanie należności:


W przypadku faktur przychodowych możemy wykonać eksport płatności do banku i opłacić nawet do 50 faktur jednocześnie. Menu: "Eksport > Do banku".
-
Jak wyeksportować płatności do banku?
PaperFlow umożliwia wykonywanie płatności masowych.
Aby z niej skorzystać nalezy wybrać z menu pozycję "Eksport > Do banku":
Pojawi się wówczas lista niezapłaconych faktur kosztowych gdzie formą płatności jest przelew i posiadają wpisany poprawny numer konta bankowego.

Pozycje w listy można wykluczać przez odznaczanie ich:

Po określeniu listy faktur należy kliknąć na przycisk "Generuj plik":

wyświetli się wtedy zawartość wygenerowanego pliku do eksportu oraz przycisk do jego pobrania:
Tak przygotowany plik należy zaimportować do Państwa banku i dokonać płatności za wszystkie transakcje jednocześnie.
Uwaga! Jednocześnie można zaimportować maksymalnie 50 płatności.
-
Jak wyeksportować płatności do księgowości?
PaperFlow umożliwia wykonywanie płatności masowych.
Aby z niej skorzystać nalezy wybrać z menu pozycję "Eksport > Do księgowości":
Pojawi się wówczas lista wszystkiech faktur z danego okresu czasu które nie zostały jeszcze przesłane do księgowości:

Pozycje w listy można wykluczać przez odznaczanie ich:

Po określeniu listy faktur należy kliknąć na przycisk
Zostanie wówczas przygotowany raport w pliku XLS z wybranych dokumentów.Raport oraz skany wszystkich zaznaczonych dokumentów zostaną załączone do wiadomości i przesłane na adres księgowości, który został określony podczas dodawania profilu firmy do PaperFlow.

Jeśli nie chcemy przesyłać dokumentów do księgowości i usunąć je z tej listy, wystarczy zaznaczyć wszystkie interesujące nas dokumenty i kliknąć w przycisk

-
Jak dodać użytkownika?
Do konta firmowego w PaperFlow może mieć dostęp wielu użytkowników. Przykładowo: właściciel firmy, sekretarka i księgowa. Każdy użytkownik może mieć w nim różne role i uprawnienia.
Należy wybrać z menu pozycję "Użytkownicy > Dodaj":

Wypełnić formularz i kliknąć przycisk "Dodaj":

W formularzu można od razu zaznaczyć do jakiej firmy ma zostać przypisany nowy użytkownik i jakie uprawnienia ma posiadać.
Jeżeli wszystkie pola zostały wypełnione poprawnie, na adres mailowy podany w formularzu zostanie wysłane tymczasowe hasło użytkownika. -
Jak zmienić hasło użytkownika?
Każdy użytkownik systemu może zmienić swoje hasło lub może to za niego zrobić administrator.
Jeśli zmienia samodzielnie, należy kliknąć w prawym górnym rogu ekranu na swoje imie i nazwisko i wybrać opcję "Mój profil":

Następnie należy kliknąć w przycisk

Otworzy się wówczas formularz gdzie należy wprowadzić aktualne hasło i dwukrotnie wpisać nowe:

Jeśli hasło zmienia administrator należy wybrać w menu pozycję: "Użytkownicy > Lista > [nazwa użytkownika]":

oraz kliknąć w przycisk


-
Jak przeglądać profil użytkownika?
Należy wybrać z menu pozycję: "Użytkownicuy > Lista > [nazwa użytkownika]"

Wyświetli się wówczas strona zawierająca pełne informacje o użytkowniku oraz o dokumentach przez niego dodanych.
Z tego poziomu możemy również sprawdzić i zmienić status użytkownika:

Możemy również nadać mu uprawnienia do kolejnej firmy:


-
Jak zmienić wyświetlanie powiadomień?
Każdy użytkownik może sam zdecydować czy chce aby pojawiały mu się powiadomienia o niezapłaconych fakturach, dokumentach do akceptacji i konieczności wysłania faktur do księgowości.
Należy wybrać w prawym górnym rogu ekranu swoje imię i nazwisko i kliknąć w pozycję "Ustawienia"


-
Jak przeglądać statystyki?
Należy wybrać z menu pozycję: "Statystyki > Roczne"

Wyświetlą się wówczas wykresy dotyczące statystyk z dane okresu czasu:
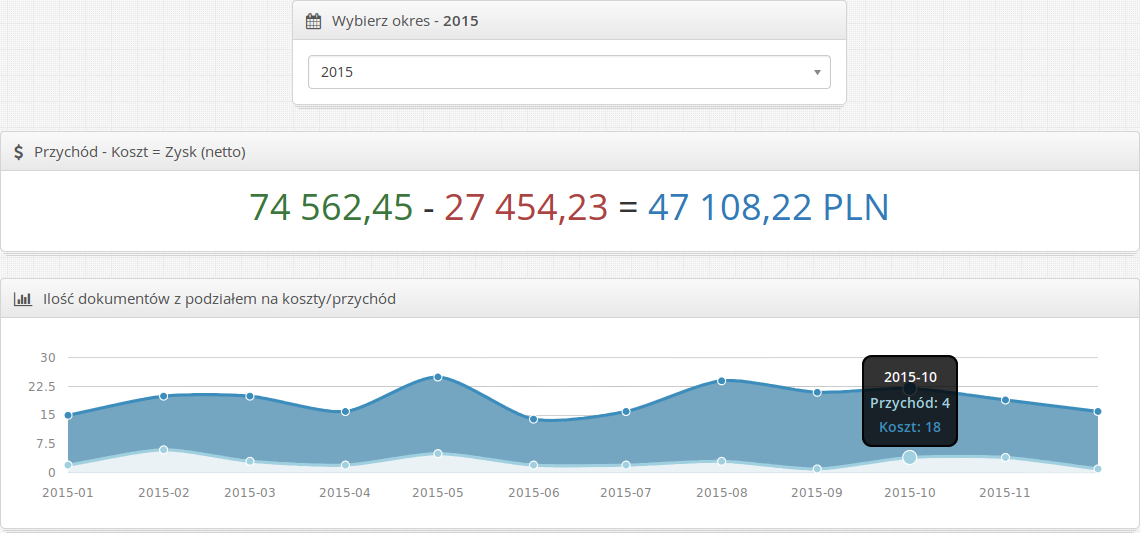
Wykresy dotyczą zarówno ilości dokumentów jak i uzystkanych przychodów i kosztów.

Wyświetlą się również wykresy z podziałem na wcześniej zadeklarowane grupy kosztowe.

-
Jak zgłosić problem z systemem PaperFlow?
Funkcja ta umożliwia szybkie zgłoszenie problemu z systemu Paper Flow do administratora.
Aby z niej skorzystać nalezy wybrać kliknąć w przycisk znajdujący się w prawym dolnym rogu ekranu
Automatycznie zostanie wykonany zrzut ekranu.
W polu "Opisz problem" należy w miarę szczegółowo opisać okoliczności wystąpienia błędu a następnie kliknąć w przycisk "Wyślij".

Zgłoszenie zostanie przesłane do administratora systemu, który zajmie się problemem i odpowie tak szybko jak to będzie możliwe.
Pamiętaj! Dokładne opisanie sytuacji znacznie przyspieszy rozwiązanie problemu.Uwaga! Przed zgłoszeniem problemu zapoznaj się z działem "FAQ - Często zadawane pytania". Możliwe, że odpowiedź na Twoje pytanie już się tam znajduje.
